(一) WordPress 添加媒体
步骤(1)– 点击WordPress中的媒体 → 添加文件
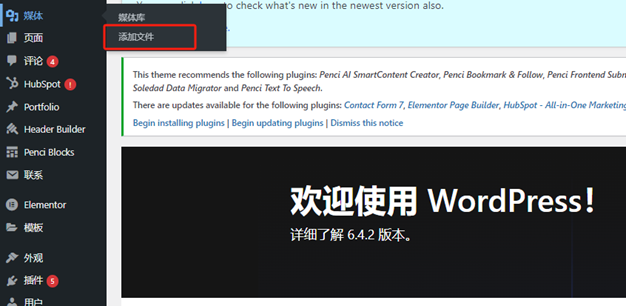
步骤(2)– 然后,点击选择文件选项,从本地存储中选择文件,如下图所示。
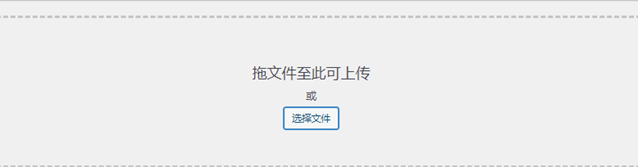
步骤(3)-,选择你需要的图片或者音频,一次性可以选择单张或者多张图片
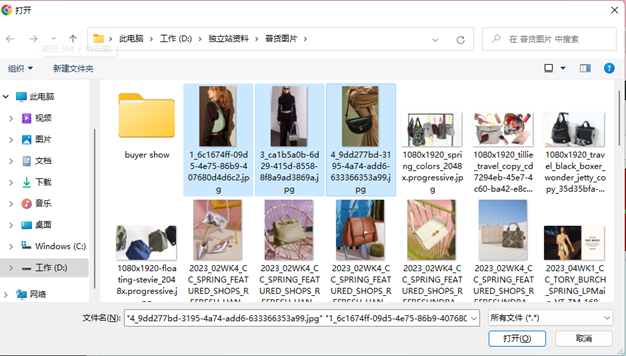
****步骤(4) **** – 返回媒体库,可以查看刚刚添加的图片。
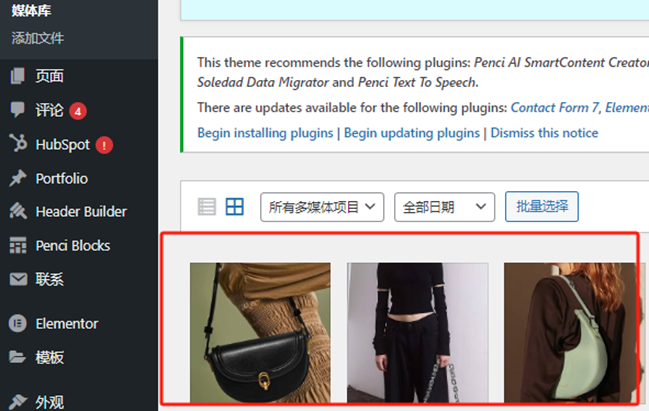
(二) WordPress 插入媒体
步骤(1):在WordPress 点击 文章 -> 写文章
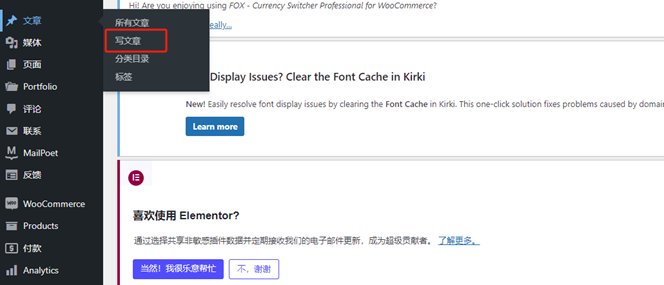
步骤(2)– 点击添加媒体
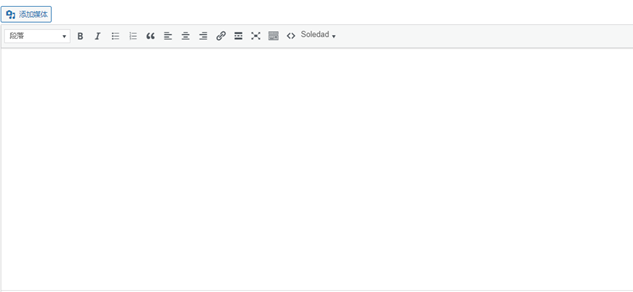
步骤(3)– 您可以从媒体库中选择文件,如以下屏幕截图所示。
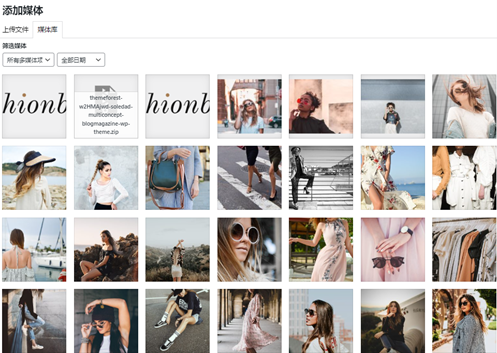
有关所选媒体文件的信息将显示在屏幕右侧的附件详情下。 点击Insert Post 按钮,图片将插入帖子中。 在附件详情部分中,您可以找到有关图片的信息,例如替代文本,标题,说明文字,描述等,文件URL就是图片的一个链接地址,自动生成。信息可以填写,也可以按照默认,放空都可以,主要是方便自己的一个管理,这个在编辑媒体我们也要会细讲。
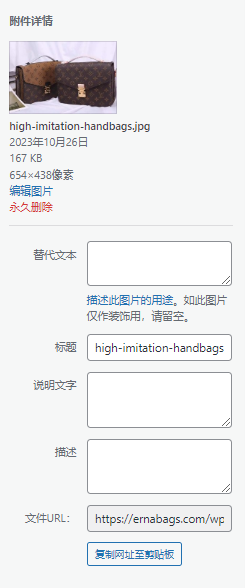
附件显示设置:对齐方式:看你图片想在文章中的展示位置,左,中,右。可以链接到媒体文件,附件页面,自定义url,没有选择的话,就按照系统默认,无尺寸:建议要选择全尺寸,图片上传上去会全面铺开,不会被压缩。
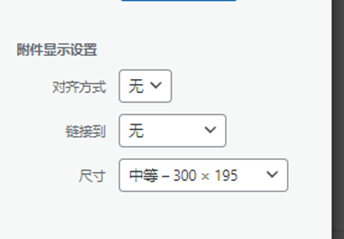
也可以点击图片,对图片进行编辑,裁剪,缩放,或者旋转
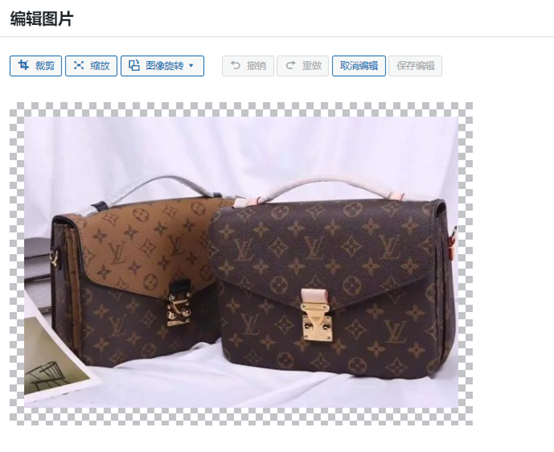
插入图片完之后,插入至文章即可
(三) WordPress 编辑媒体
步骤(1):点击 媒体 -> 媒体库,然后单击媒体项目或编辑链接的名称
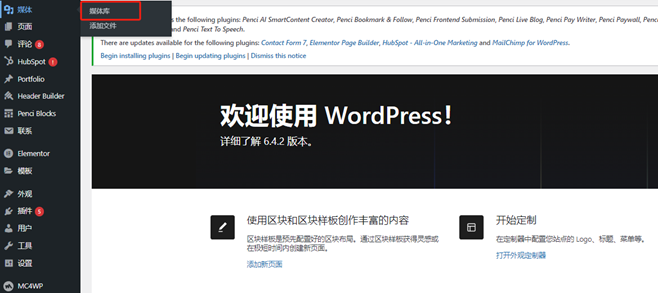
步骤(2):浏览媒体库文件列表。选择任意一个图像进行编辑。
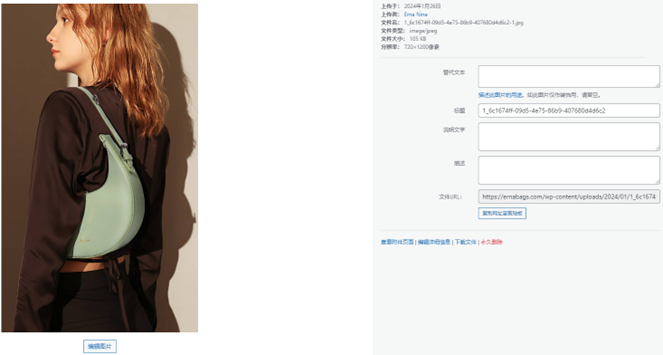
替代文本:是一种很好的SEO做法作用就是在图片加载失败的时候,Alt Text会代替图片显示出来,搜索引擎机器人会对Alt Text进行读取和索引,更好地理解页面内容。
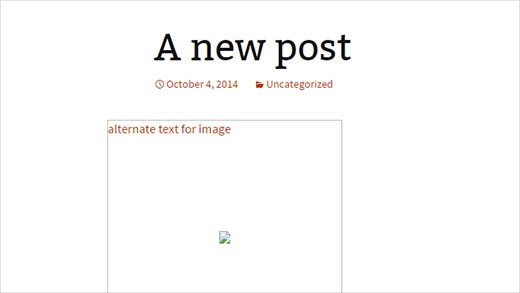
标题:可以为图片提供标题,当图标无法显示出来的时候,会显示替代文本给用户,相反,如果图片能正常展示出来的时候,鼠标放在图片上的时候,就会展示出来标题
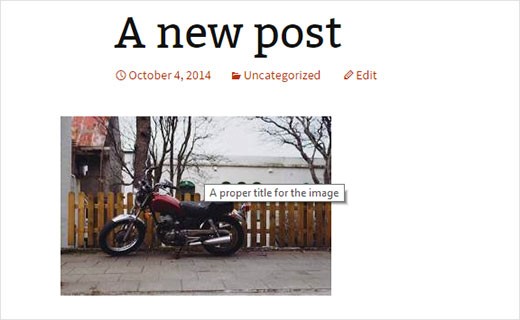
建议用户在图片中同时使用替代文本和标题,可以改善网站的可访问性,但是建议不要添加太多关键词,加入有用的图片描述文本就可以了。
说明性文字:使用图片说明,允许你在图片下面增加一些说明性文字,让你的图片显得更加专业。
描述:图片描述是对图片的补充说明,比如这个图片的来源,图片背后的故事或者图片的应用场景等等。 它将被搜索引擎收录。
URL:打开发布图像的页面或帖子并找到图像。 之后,右键单击图像,然后选择 “在新选项卡中打开图像 “选项。 在新选项卡中打开图像后,查看地址栏中的 URL。 那是您的 WordPress 图片 URL。
永久删除:永久删除您的媒体文件。
步骤(3):完成编辑所需的字段后,图像所做的更改会自动保存。

评论(0)