(一) Wordpres添加页面
步骤(1)– 点击 **页面 → 添加页面 ******,如下面的屏幕截图所示。
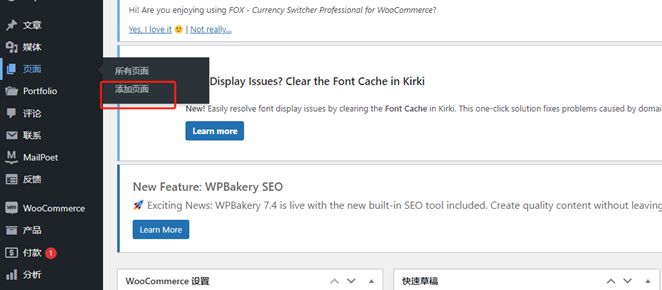
步骤(2)– 您将获得如下面的屏幕截图所示的编辑器页面。正常默认的就是标题加文本
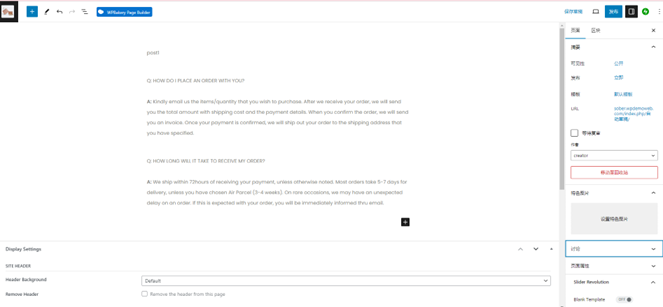
以下是添加新页面的编辑器页面上的字段的详细信息。
标题:它用于写文章的标题,稍后显示在页面上
页面编辑内容:
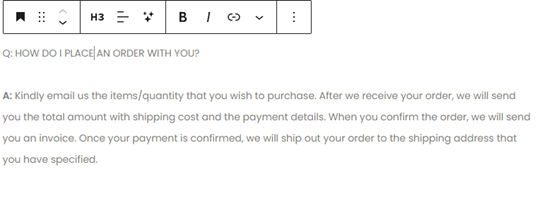
以下是编辑器选项的内容
拖动:可以对任意字段进行拖动
上移/下移:对任意字段上下移动对齐文本:左对齐/右对齐
对齐文本:左对齐/右对齐/居中文本,对文字内容进行左/右/居中对齐
** 人工智能助理**:对文本内容更正拼写和语法,简化,总结,更改,翻译成对应国家的语言,如果对于更改的内容能接受,点击勾选接受,如果接受不了,就点击返回键粗体:用于使您的字体更简洁。
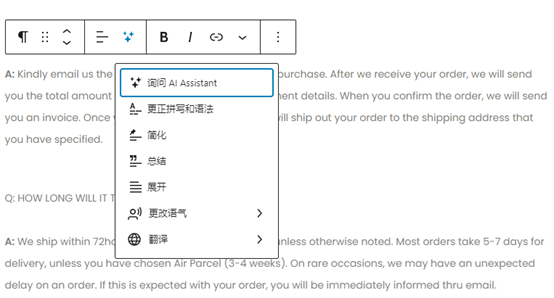
粗体:用于使您的字体粗体
斜体:用于斜体字体
链接:它允许添加一个链接到您的内容,当点击这个按钮,显示以下页面
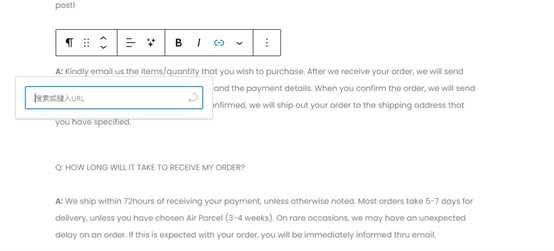
更多:可以对文本内容进行上标,下标,脚注等
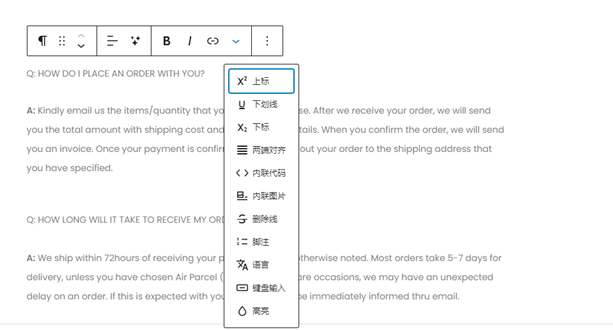
侧边两栏有页面和区块:
页面编辑内容:
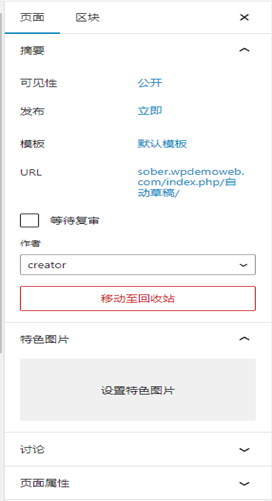
** 可见性**:公开,私密,密码保护
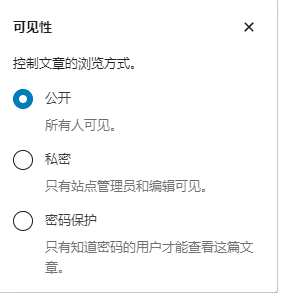
发布:可以选择立即发布,也可以选择往前的日期
模版:默认模版,FullScreen, Full Width, Home Page, Slider Revolution Blank Template

URL:自动生成链接地址
等待复审:如果有勾选,就会另存为草稿,另行处理
特色图片:会展示在首页图
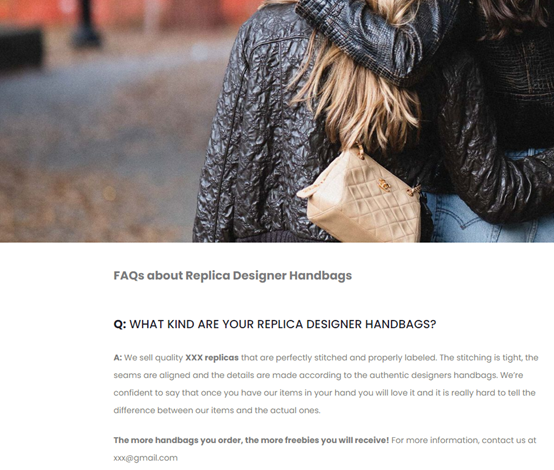
讨论:勾选允许评论,用户可以该页面进行评论
页面属性:允许您为特定页面选择父项。您还可以设置页面的顺序。
Parent– 允许您选择父级页面
Order-设置页面的顺序
区块:主要是调整尺寸,调整整个文本的尺寸
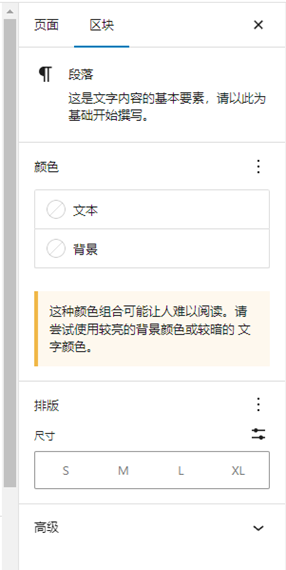
编辑完之后,点击发布就可以
(二) Wordpres 编辑页面
步骤(1)– 点击WordPress中的页面 → 所有页面,如以下屏幕所示。
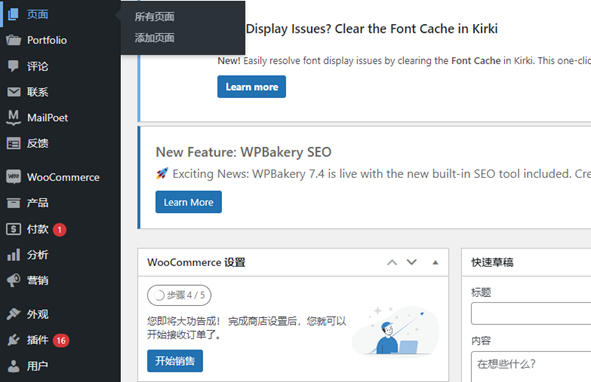
标题: 它用于写文章的标题,显示
它用于写文章的标题,显示在页面上。
固定链接显示标题下面的网页的潜在网址。 网址根据给定的标题生成。
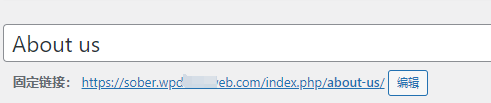
所见即所得编辑器:它是一个所见即所得的标题,显示在页面上。
它是一个所见即所得的编辑器,类似于一个文字处理器界面,您可以在其中编辑文章的内容。
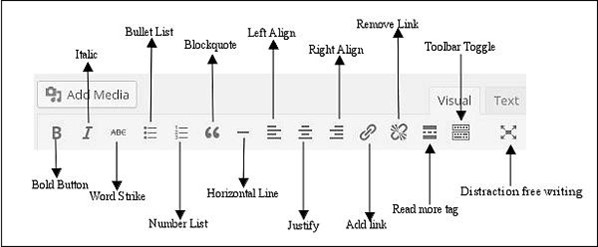
以下是所见即所得的编辑器的选项 – Bold Button – 用于使其中编辑文章的内容。
Bold Button – 用于使您的字体粗体。
Italic – 用于斜体字体。
Word Strike – 敲击内容。
Bullet List – 向内容添加项目符号。
Number List- 将数字添加到内容列表。
Blockquote – 引用文字。
水平线 – 在句子之间创建水平线。
Left Align – 设置页面左侧的内容。
Right Align – 将内容设置为页面右侧。
Justify – 证明网页的内容。
Add Link – 添加到您的内容的链接。 当您单击此按钮时,将显示以下页面。
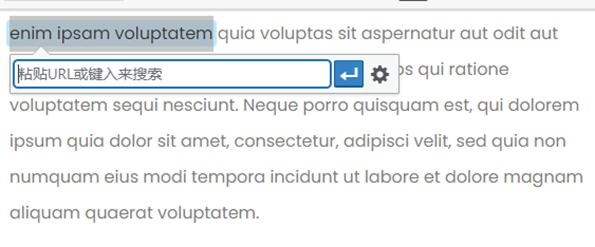
Read more tag- 在您的网页上添加Read More标签
编辑完保存更改,进行更新就可以
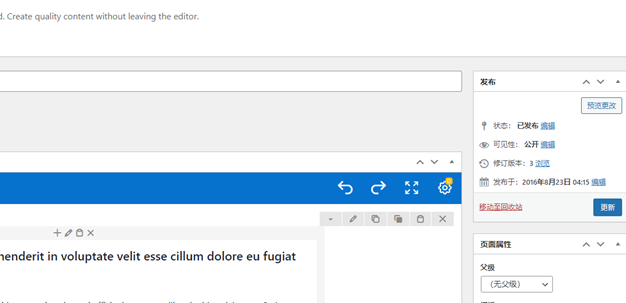
(三) Wordpres 删除页面
步骤(1)– 点击WordPress中的页面 → 所有页面
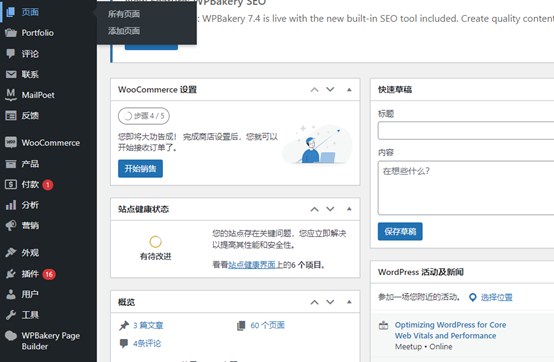
****步骤(2) **** – 您可以删除示例页面(默认情况下在WordPress中创建示例页面)。 当光标悬停在页面上时,几个选项显示在样品页下面。 点击移至回收站选项可删除该信息。
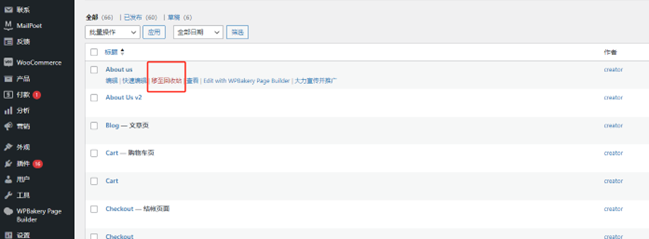
或者,您也可以在编辑或删除页面时直接删除页面,只需点击移至回收站按钮,如下面的屏幕所示

步骤(3)– 要确认您已删除网页,请查看您的网页列表。
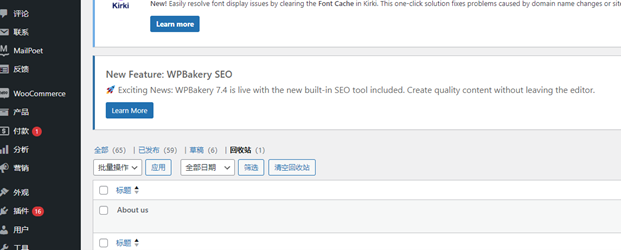
如果不小心删除,点击还原,就会跑到草稿箱,草稿箱进行编辑,发布就可以

评论(0)